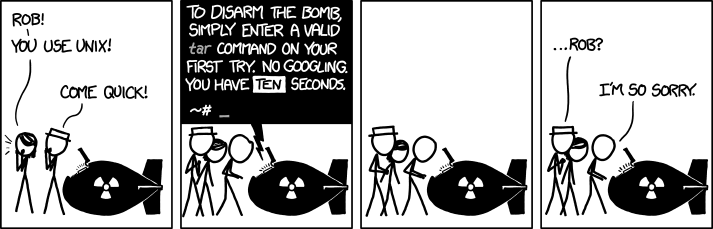Unix Cheat Sheet
February 02, 2009
This post is a command reference card for some regularly used unix commands, tested on linux (Rdhat 6, a while ago) but should hopefully work on most unix command shells. Any additional (non-obscure) commands you think should be added,or corrections please email me.
Docker
docker rm -f $(docker ps -a -q)- removes all containers, forcing them to stop (-q is Windows friendly)docker rmi $(docker images -q)- removes all images.docker cp nginx:/usr/share/nginx/key.pem key.pem- copies the pem file onto the nginx container from the current directory (this can be used to copy the other way round too).
Nginx
To get a free SSL certificate for your site (expires in 90 days);
wget https://dl.eff.org/certbot-auto chmod a+x certbot-auto ./path/to/certbot-auto certonly --standalone -d example.com -d www.example.com
You can then use it in your nginx conf file:
ssl_certificate /usr/share/nginx/keys/vac-ation.com/cert.pem;
ssl_certificate_key /usr/share/nginx/keys/vac-ation.com/privatekey.pem;
Sudo
To edit the sudo file in bash (install Nano first, apt-get install nano or yum install nano):
export VISUAL=nano
crontab -e
General help
[command] -help - gives syntax for using that command
man [command]- brings up the manual page for the command, if it existsman [command] > file.txt- dumps the manual page(s) for the command into ‘file.txt’whatis [command]- gives a short description of the command.help- gives a list of commands (GNU Bash).help [command]- gives extra information on the commands listed above.
General text editing/viewing
pico [filename]- launches the PICO editor for the filename.nano [filename]- does anyone use PICO anymore?more [filename]- shows one screen’s worth of the file at a time.less [filename]- similar to morehead [filename]- Shows the first 10 lines of file, or use-nfor the number of lines.tail [filename]- Shows the last 10 lines of file, or use-nfor the number of lines.cat [filename] | more- works like more,catconcats 2 stringssed 's|search string|replace string|' filename > newfile.txt- replaces a string inside a file.|is the delimiter here, but it can be anything to avoid clashes.
Nano
- alt+a to select all.
- ctrl+k to cut
- alt+u to paste
- (All other CTRL commands should be self-explanatory)
VI
vi [filename]- opens VI text editor, if the file doesn’t exist, it’ll be created on saving.- using
iinserts - pressing
escapeand then:goes back to command mode. /searchstringsearchs forsearchstringusing regular expressions.:followed bywwrites:followed byqwwrites then quits:followed byqquits.:followed byq!quits regardless of whether changes are made.:followed byzundos.
SSH
ssh root@1.2.3.4- SSH onto a server (use WSL2/git bash for Windows for this)ssh -i ~/.ssh/my.pem ec2-user@10.0.0.1- SSH onto an EC2 Amazon Linux box, usechmod 400 my.pemfirst)scp localfile.txt root@1.2.3.4:/etc/remotefile.txt- copy localfile.txt to /etc/remotefile.txtscp -i ~/.ssh/my.pem /root/privatekey.pem root@1.2.3.4:privatekey.pem- copy privatekey.pem onto your server
General/System commands
su [user]- changes the login to[user]or to the root if no[user]is given.date- shows the system datewhoami- tells you who you’re logged in asuptime- how long the computer has been running, plus other detailsw- shows who’s logged on, what they’re doing.df- how much disk space is left.du- disk usage by your login, it can also total up directories.uname -mrs- userful info about the systemuname -a- all details about the system
What’s running
ps- what’s running.psax - shows all processestop- sort of interactive version of ps, there is alsontop.kill [pid]- terminates the named process, which can be name or number or other options.killall -HUP [command name]- kill a process, running the command specified, by name.killall -9 [command]- similar to the abovexkill- kills a frozen application in X (gnome,kde etc. desktops), you just click on the frozen app.
File system
ls -la- list all files/directoriesdir- simple form of lscd [dir]- change directorycd ~- go back to the home directorycdup- similar to usingcd .., go up one directory.pwd- print which directory you’re in../[filename]- run the file if it’s executable and in the current directory.rm [filename]- delete a filerm -R [directory]- delete a directorymv [oldfilename] [newfilename]- renames the file (or directory)cp [filename-source] [filename-destination]- copy the file from one place to anothercp -R [dir-source] [dir-destination]- copy a directory an all its subdirectoriesmkdir [name]- makes a directory.cat [sourcefile] >> [destinationfile]- appends sourcefile to the end of destinationfiledf- how much disk space is available, more options available.
Zipping/taring
tar -cvzf mytar.tar.gz [sourcefiles-or-dir]- creates a new tar file, verbose options on, runs it through gnuzip,f is the filenametar -xvf mytar.tar.gz [destination]- extracts a tar file (this example is compressed with gzip), verbosely, f is the filenamegzip [file-or-dir]- compresses a file with gzip.gunzip file.gz- decompresses a file with gzip.unzip file- unzips a file (you’ll need to apt-get install unzip)
NB gzip only compresses files, it doesn’t collect them into a single file like a tarball does.
Searching
locate [filename]- searches the system using an indexed database of files. use updatedb to update the file databaselocate [filename] | sort- sorts the files alphabeticallywhereis [filename]- locates an application, such as ‘whereis bash’find [filename]- searches the filesystem as with locate, but without a database so its slower.find /directory -atime +30 -print- searches for files not used in the past 30 days.
Setting up links
ln -s target linkname- creates a symbolic link, like a shortcut to the target directory or filename.ln target linkname- creates the default hard link. Deleting this will delete the targetted file or directory.
Network commands
dig domainname- retrieves information about a domain, such as name servers, mx recordswhois domainname- whois info on a domainfinger user- gives info about a user, their group status, but can also be used over a networknetstat -ape- lots of info about whos connected to your machine, what processes are doing what with sockets
Piping
Piping to another command is straight forward enough:
locate filename | grep /usr/local > searchresults.txt
This searches for filename, runs the results through grep to filter everything without /usr/local in it, and then outputs the results to searchresults.txt
| - runs one application via another, and can be used multiple times e.g. cat /usr/group | more | grep root | sort.
> - creates a new file if one doesn't already exist, overwrites the contents of the file if it does exist
>> - appends to the end of the file, and creates the file if one doesn't exist.
< - sends everything after this to the application, e.g. ./mysql -u bob -p databasename < mysqldump.sql
Users and groups
groups [username]- shows what groups the user belongs toid [username]- shows extended information about a user.finger [user]- give details about a user.passwd [user]- changes the password for a user, or without the user argument, changes your password.chsh [user]- changes the shell for a user.userdel [user]- removes a user from the system, use -r to remove their home directory too.newgrp [group id]- log into a new group.groupadd [groupname]- adds a groupusermod -a -G [group-name] [user-name]- adds a user to a groupuseradd -d /home/username -g groupname username- add a new user with the d being the homedirectory, g the default group they belong to.sudo adduser <username> sudo- add a user to the user of sudos
Take a look at the users/groups on the system with:
cat /etc/passwd | sortcat /etc/group | sort
The stuff below is in the man pages also.
The format of passwd is:
username
password denoted by x (use cat /etc/shadow | sort to list the shadow password file)
uid - user identifier number
gid - group identifier number
misc information such as real name
users home directory
shell for the user
The format of group is:
name of group
password denoted by x (use cat /etc/gshadow | sort to list the shadow group file)
gid - group identifier number
list of additional users assigned to the group
File and directory permissions
Break down of permissions in a directory listing:
-rw-r--r-- 1 mainuser devel 9054 Dec 28 12:42 index.html
- The first character indicates whether it is a directory or file (d for directory).
- After that, the next 3 (rw-) are owner permissions.
- The following 3 (r-) are group permissions
- The following 3(r-) are permissions for other users.
After that reads the number of files inside the directory if it’s a directory (which it isn’t so it’s 1) this can also be links to the file, the owner of the file, the group the file belongs to, size in bytes, date and time and then the filename.
Chmod and Chown
Owner,group and other permissions can be r,w,x. Translated into their decimal equivalents:
owner-read=400,write=200,execute=100group-read=40,write=20,execute=10other-read=4,write=2,execute=1
So add them up and you’ve got your user permissions for chmoding:
chmod [mode] fileordirectory- changes the permissions on a file or directory. use -r to recursively change a whole directory and its sub directories.
e.g chmod 755 myfile.txt - changes the permissions on the file to 755 which is : owner read,write,execute; group read,execute; other read,execute.
chown [user:group] fileordirectory- changes the user and group ownership of a file or directory. Use -R to recursively change a whole directory and its sub directories.chgrp [group] fileordirectory- changes the groupownership of a file or directory. Use -R to recursively change a whole directory and its sub directories.
Permissions calculator
As Gatsby is a little fiddly with including scripts inside Markdown (as it’s React-based), the calculator is now available here.
I'm Chris Small, a software engineer working in London. This is my tech blog. Find out more about me via Github, Stackoverflow, Resume